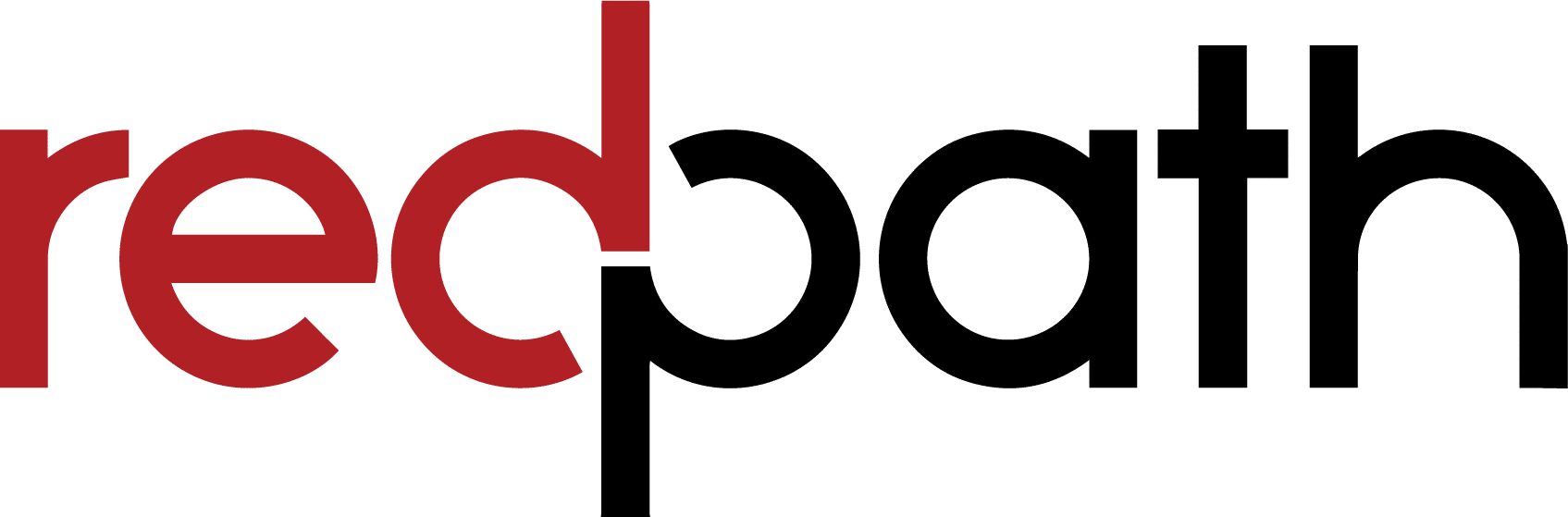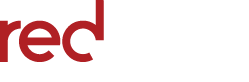Cloudy’s Bright Ideas: Find Your Data – Search!

Whether you are a brand new Salesforce user or an old hand, consider these bright ideas to streamline your workday, increase productivity, and get the most out of your salesforce org!
Effective use of the Salesforce search bar is often the fastest way to find what you need. Good search habits also help keep data clean by reducing duplicate entries.
Some of the functionality of Salesforce search is common to other web search tools, and some is unique to Salesforce, so it does pay to familiarize yourself with it. You should also consider some best practices that are not part of the official search rule book, but which are proven to improve your search results.
Search Basics
- Your search term must have at least 2 characters.
- Salesforce search is not case sensitive.
- Use quotation marks to search for an exact phrase. A search for Acme Anvils (no quotation marks) will return all records with the word “Acme” or the word “Anvils”. Alternatively, a search for “Acme Anvils” (with quotation marks) will return only records where these words appear together.
- Use an asterisk (*) wildcard to replace all or part of a word or phrase. This wildcard can be used in the beginning, middle, or end of a word or phrase.
Search Hacks
- When searching for people, search for last names instead of full names. Last names are quite reliable, while first names often vary ( ie. Robert, Robbie, and Bob)
- Make a practice of searching for partial names with a wildcard. For instance, a search for “Hanson” will not find the record that was entered as “Hansen” – which may be the correct matching record, regardless of which is the correct spelling! Instead, a search for “Hans*” will turn up all the names that start with these letters. Similarly with Accounts or Organizations: rather than search for “ACME Anvils, LLC.”, just search for “ACME” to be sure you find the company record with whatever spelling it may have.
- Using the above tips to search for the shortest sensible piece of a name might mean that you get many results from a search, especially when searching for common names like “Johnson.” Don’t be dismayed! On any long list of search results, simply click the “Show More” link to see a full listing of the results. Click on the column headers to sort any column alphabetically to quickly find your target record. And if you do have duplicate records, this give you a good chance to find them so that they can be fixed.
- Searching for phone numbers is a little known but powerful tool, because you can search for ANY PART of the phone number! To find a record for 612-843-3360, I can search for 6128433360, 843, or 3360.
Search Tricks
Sometimes you won’t find what you are looking for even when you use all the above tips. Here are a few tricks that Salesforce search can play:
- After records are added or updated, it can take up to 15 minutes for the new information to become searchable. Don’t be alarmed by a delay!
- Salesforce search attempts to show you “smart results” by only showing search results for the objects you use most often. If you don’t see the record you are looking for, click the “View All” link at the bottom of the left hand column on the search results page.
- When you start typing a search term, a drop-down selection of “recent records” that match your search term appears under the search box. If your target record is not on this list, it’s just because you have not viewed it recently. (Cloudy recommends avoiding using this drop-down list of “recent” records unless you are very certain of your destination, because it circumvents the usefulness of a full search to allow you to see all results and potentially ferret out bad data.)
- Fields on custom objects are searchable only if that object has a TAB. The tab does not have to be visible to users, but it does have to exist.
- Search will only return results for records you have “view” access to. If your org has restricted view access to some records, be aware that this will affect search results.
For even more about Salesforce search, refer to Salesforce Help.
Cloudy will be back next month with a tutorial on customizing Search and Lookup results!
With the rapid evolution of technology, Salesforce solutions are ever-changing and improving features. Contact our team for up-to-date information.