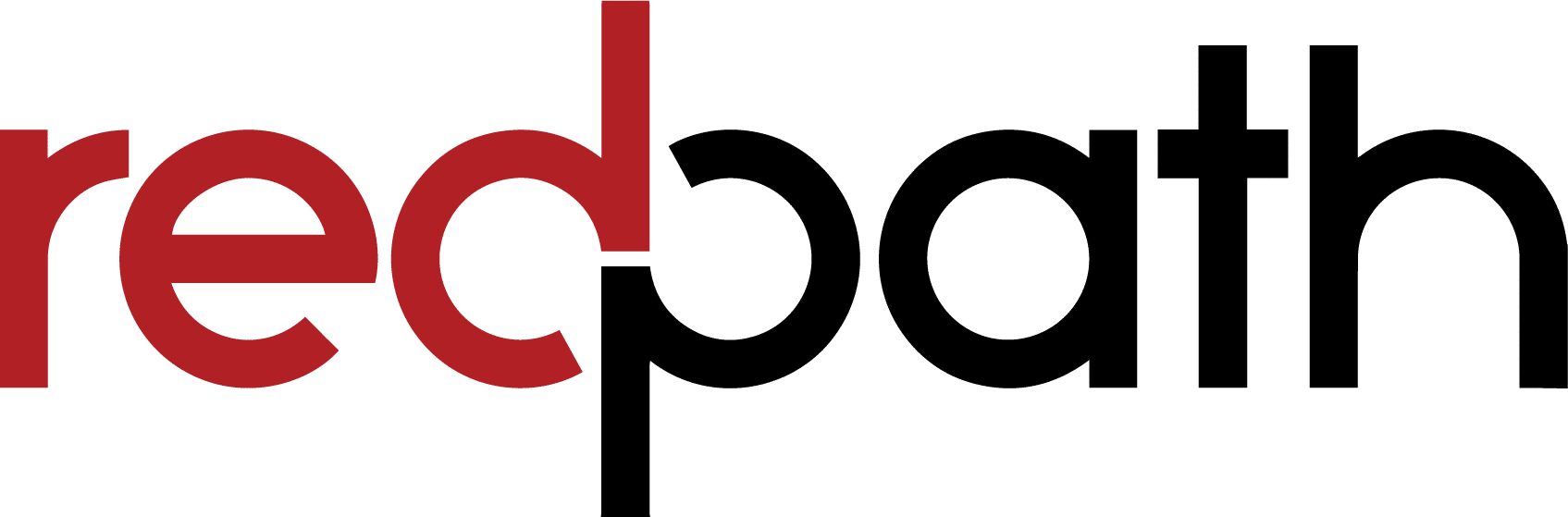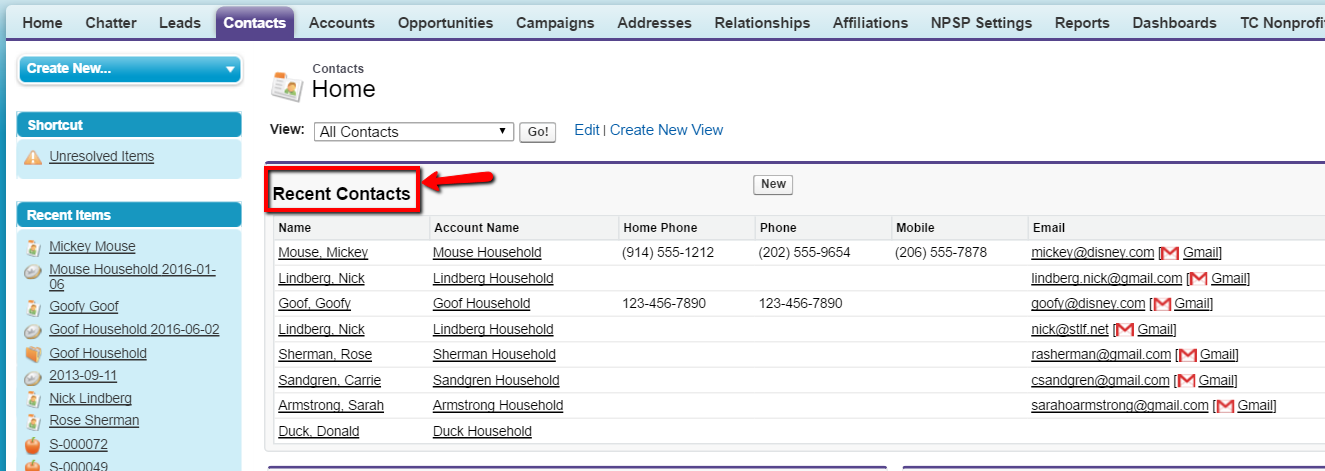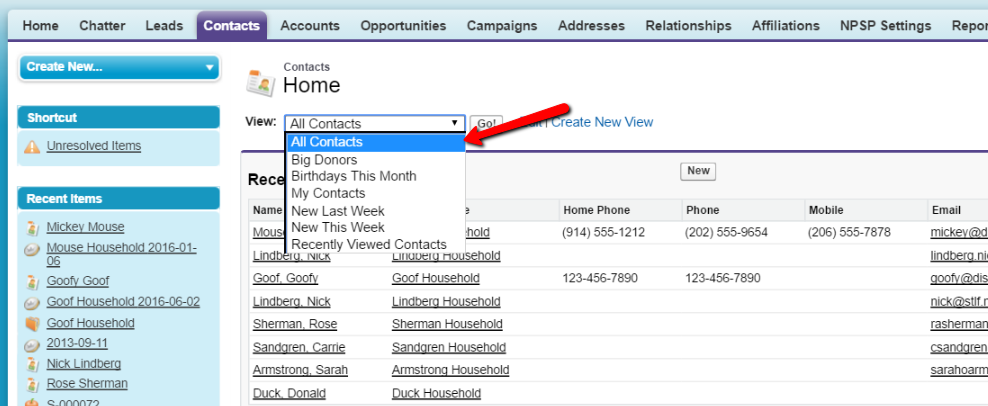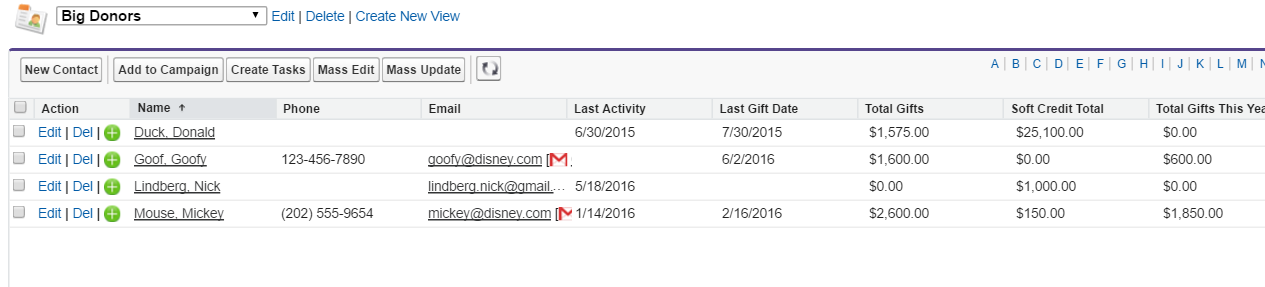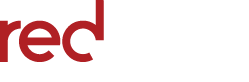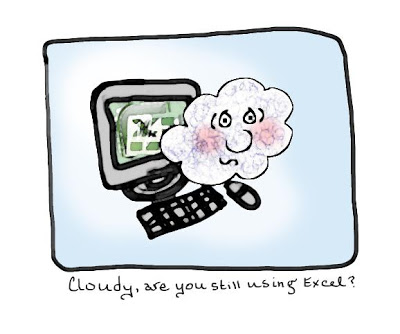
Cloudy’s Bright Ideas: Find your Data – List views
When you log in to Salesforce, you want to quickly find, sort and interact with the right records, without a lot of clicking around. List Views are a very easy ...
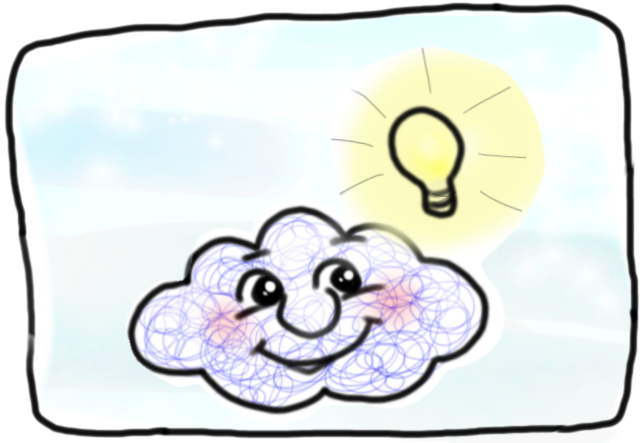
When you log in to Salesforce, you want to quickly find, sort and interact with the right records, without a lot of clicking around. List Views are a very easy and useful way to drive your daily work in Salesforce.
What is a List View?
When you click on any tab in Salesforce (ie. Contacts tab) the first list you see is your “Recent” items. These are the records on that tab that you have most recently viewed (If you have not looked at anything recently, this list will be blank).
At the top of this recent items list, you will see the List View menu. There are some out-of-the-box List Views on each tab, such as “All Contacts”, and “New This Week”.
In addition to these built-in lists, administrators and users can create additional public or private List Views to provide quick access to useful lists. In this example org, Cloudy wants to create a List View of “Big Donors” on the Contacts tab. This List View shall include high level giving summaries, as well as some key stats like “Last Donation Date” and “Last Activity Date.” This List View will give Cloudy a focused lens to review and maintain his relationships with his key funders.
Follow this step by step tutorial to create your own custom list view:
- Click “Create New View” next to the List View menu.
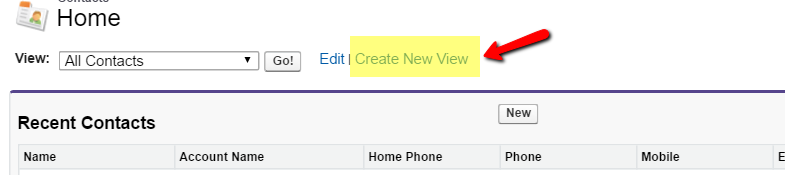
- In the first section on the “Create New View” screen, enter a name for your new view.

- In the next section, set the filter criteria. You can filter on any field that appears on the record in question. In this case, Cloudy’s contact records have a field to track “Total Gifts”, and another field to track “Soft Credits.” Cloudy wants his list to include contacts who have a total greater or equal to $1,000 in either of these fields.
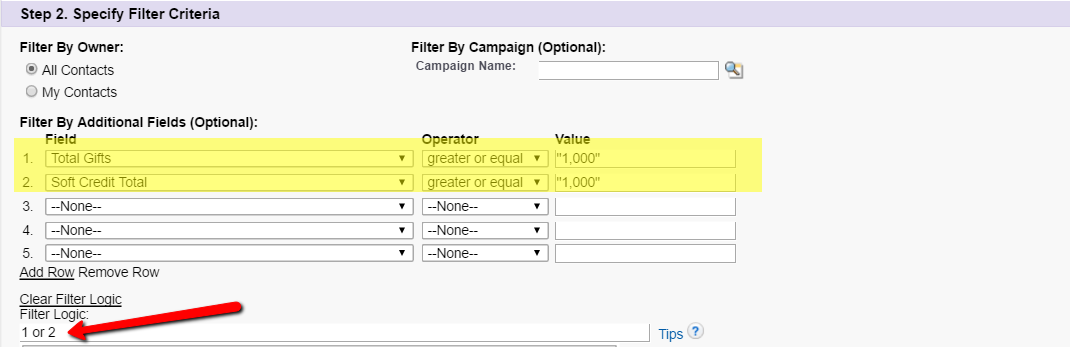
**NOTE** that Cloudy added filter logic to define the logic as Filter 1 OR Filter 2. (The default filter logic would be 1 AND 2, before clicking the “Add filter logic” link to edit the logic.
- In the third step on this page, select which fields from the Contact record should display as columns in the List View. Since this list is about Big Donors, Cloudy wants to see fields relating to giving totals, as well Last Activity date, to ensure that these important relationships are being maintained.
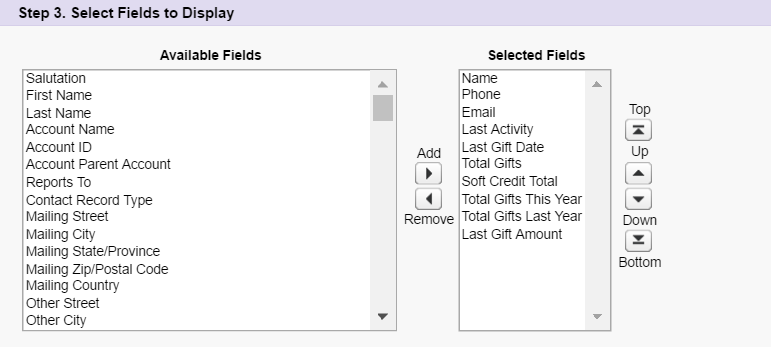
- In the final step, set the level of access to this list for your org:
- If this list is specific to your job role, or is a quick 1-off list, you should set the access to “Visible only to me”, so that your list doesn’t clutter up the menu for other users.
- If the list you have created will be useful to all users, set it as “Visible to all users”.
- If you are using “Public Groups”, you can also set visibility to a group, for example “Development Team.”
- Click “Save”
Here is the List View we created; this List View can now become an action hub for Cloudy to manage his relationships with “Big Donors”: For example, Cloudy may notice that Donald’s last activity date and his last gift were nearly a year ago; this prompts Cloudy to click into Donald’s record to create an appropriate activity to make sure that the relationship with Donald is maintained and his next donation isn’t left sitting on the table!
Adding useful List Views to each and every Salesforce tab is a powerful way to drive user adoption, enhance users’ daily workflow in salesforce, and make the system feel like home. If you are not sure what kinds of List Views to make, try looking at one of the records from that tab (a Contact, Account, or other record) and think about what features of that record are important to your organization; those features (fields) should be the filter criteria of your first list views!
Common examples include:
- “Type” fields, ie. “Government” Accounts, “Vendor” Accounts, “Partner” Accounts, etc.
- Custom Checkbox fields or Picklists, ie. All “Active” Volunteers
- Opportunity (Donation) “Stage”, ie. All ‘Pledged’ Donations Due This Month
Cloudy will be back next month with some additional tips and tricks for getting the most out of List Views!