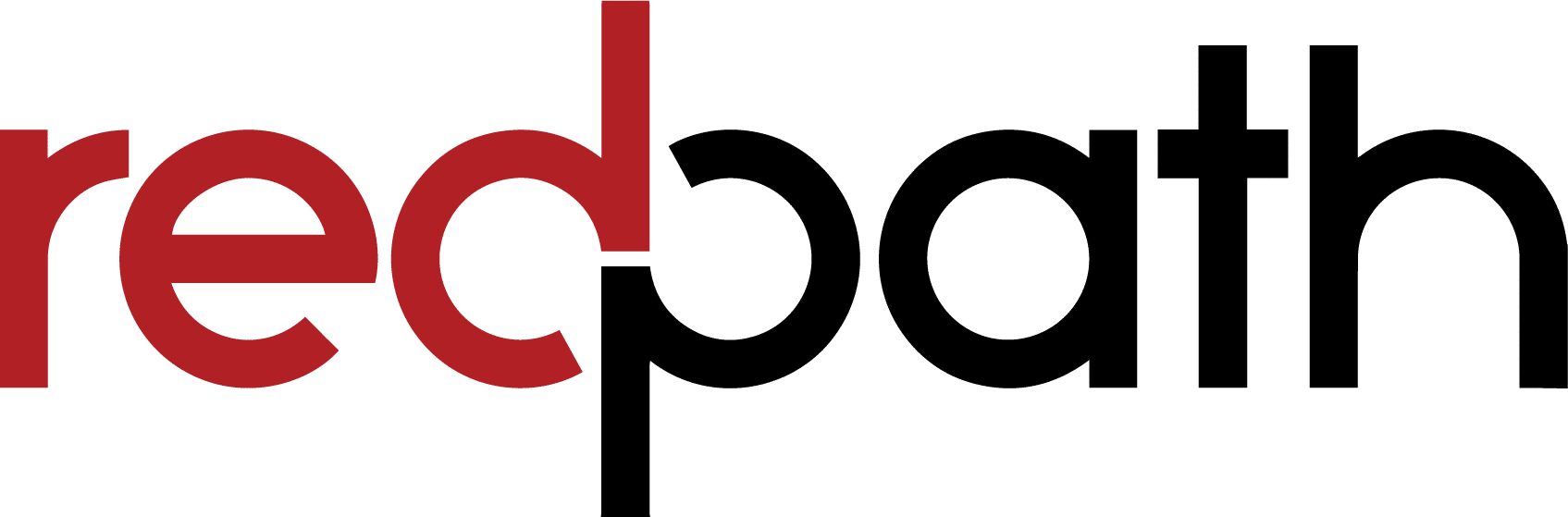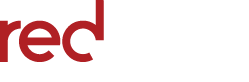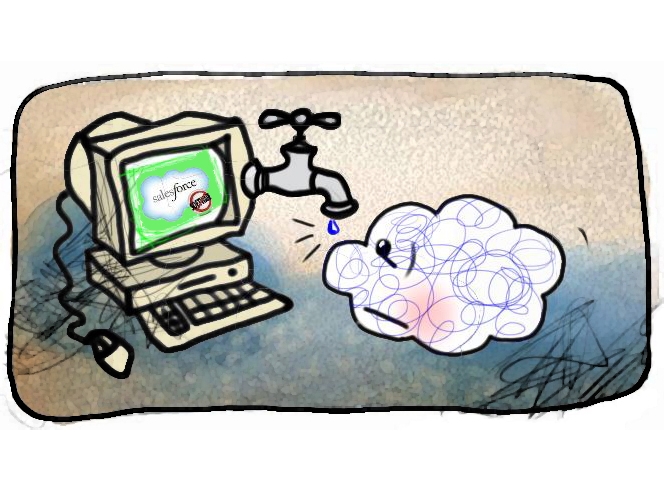
Cloudy’s Bright Ideas: Mastering List Views
List Views are an important tool in Salesforce to see, understand, and interact with your data, and often they are underused! Here are some tips to help you master List ...
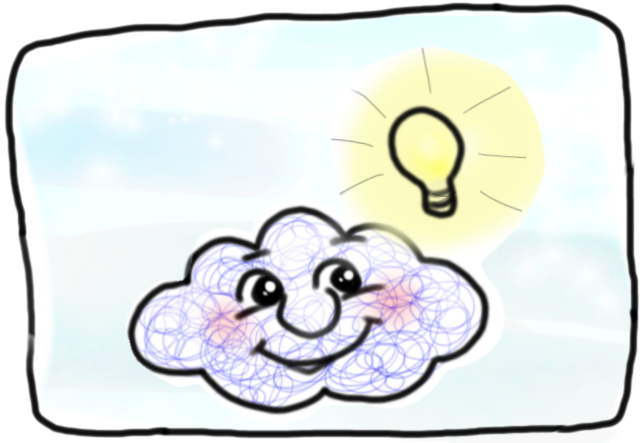 List Views are an important tool in Salesforce to see, understand, and interact with your data, and often they are underused! Here are some tips to help you master List Views.
List Views are an important tool in Salesforce to see, understand, and interact with your data, and often they are underused! Here are some tips to help you master List Views.
(See Cloudy’s earlier post here for some List View basics)
First, Cloudy knows what you’re thinking: What is the difference between List Views and Reports?
While Reports are the most flexible and powerful way to understand your data, List Views can be a more immediate gateway to the records you need to view and work on. This table details the primary strengths of Reports vs List Views:
| Reports | List Views |
| See Data from multiple related objects (records) | See records from one object (tab) |
| Add complex filters and formulas | Filter on record fields using basic logic |
| Group records under headings and sub-headings | View records in a simple list |
| Use a report to create a Dashboard Chart | Quickly segment records into useful lists |
| Export to Excel for merging, cleaning, etc. | Edit fields in the list using quick in-line editing |
| Set reports to be emailed to users on a schedule | View and take action on a record |
As you can see, the strengths of List Views lay primarily in convenience, ease of use, and the ability to put the records you need at your fingertips.
Here are few tips to get the most out of List Views:
- You can re-order the records in a List View by clicking any column header. For example, order contacts by last name, opportunities by close date or amount. If the column you click is a text column, an alphabet picker will appear, allowing you to jump to the records where that field starts with a certain letter.

- You can edit fields inline from List Views. Make sure that your list includes the fields you are interested in editing. You will see a “Pencil” icon when you hover over a field, indicating that you can double-click and edit the field.

NOTE that Muti-Select picklists are NOT available for in-line editing on List Views. Also NOTE that if the object (tab) you are on has Record Types enabled, you will have to add a filter for Record Type to the List View. If you are unable to edit on a List View, this is the #1 culprit!
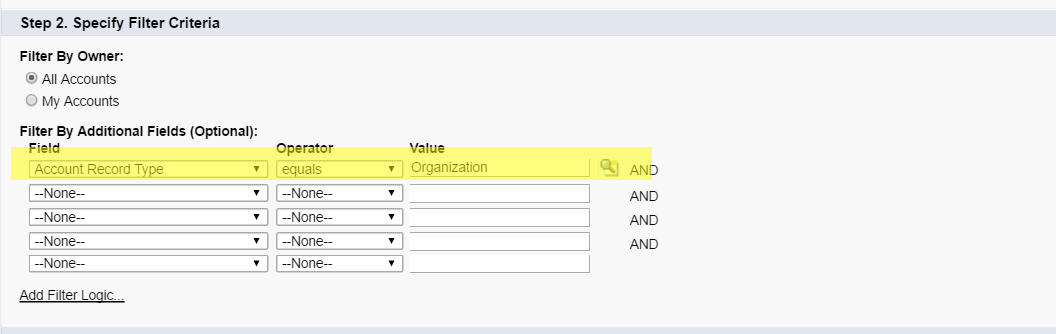
- You can MASS EDIT records! Use the checkboxes to select the records you want to update as a group, or select all. Double-click on the field you want to update on any selected line. In the box that appears, set the new value and select “Apply changes to: All [#] selected records”.
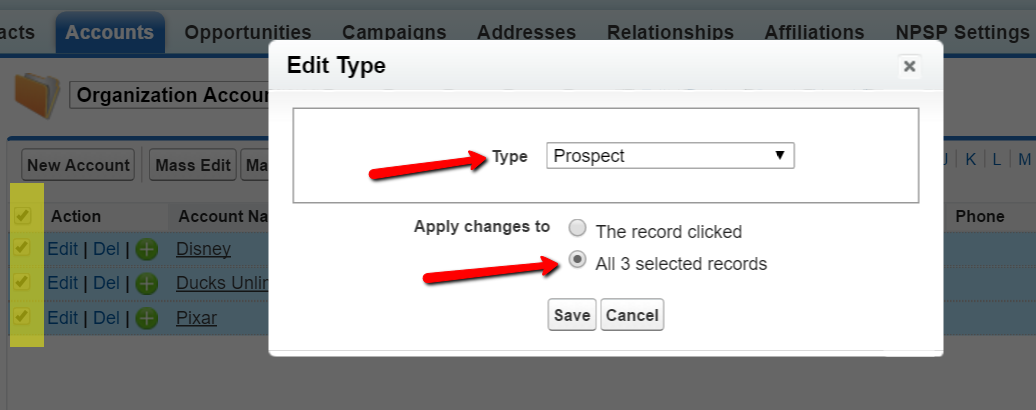
- You can extend the capabilities of native List View management with a free tool like Mass Edit + Mass Update, which allows you even more flexibility and power for editing and updating records from a List View. Click here to read Cloudy’s full review of this handy app!
As you become comfortable creating custom filtered List Views that correspond to your job responsibilities, they can become the hub that drives your work day. List Views should show you the records you need to see, in a work space that is easy to sort, edit, and update.
NOTE for Lightning interface: If you are transitioning to Lightning interface, you may notice some of the functionality described here is not yet available. Cloudy learned at Dreamforce 2016 that [Safe Harbor!] most of the existing “gaps” in Lightning List Views are being addressed in the Winter ’16 and Spring ’17 releases.
If you would like learning more about how other organizations are using List Views to drive adoption and productivity in Salesforce, Contact us!